

- #BEST JOYSTICK MAPPER FOR MAC HOW TO#
- #BEST JOYSTICK MAPPER FOR MAC ZIP FILE#
- #BEST JOYSTICK MAPPER FOR MAC DRIVER#
- #BEST JOYSTICK MAPPER FOR MAC PORTABLE#
#BEST JOYSTICK MAPPER FOR MAC HOW TO#
A windows will pop up showing how to install the driver, if not, go to settings and click "Controller/Driver Setup".Launch DS4Windows and choose where you want to save profiles.
#BEST JOYSTICK MAPPER FOR MAC ZIP FILE#
#BEST JOYSTICK MAPPER FOR MAC DRIVER#
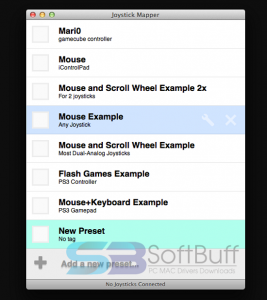
Hold an action to access a new whole set of controls.Automatically switch profiles by when a certain program(s) is launched.Use profiles to quickly switch between configurations for your controllers.Map the buttons and sticks to other 360 controls or keyboard actions or macros.Control the Lightbar: turn it off, dynamically change by battery level, and more.Use sixaxis movement for just as many actions.Use the touchpad as a mouse or for more actions.Use the same app for mapping a DS4, DualSense, Switch Pro, and Jo圜on.Use X360-like input to use the DS4 in more games and have rumble.With DS4Windows you can make it work 100% and depending on the game even use haptic feedback and the adaptive triggers. The PS5 controller, also known as the DualSense, can be used on PC through Bluetooth or USB connection, but it's mostly only supported on Steam games. Is the PS5 controller fully supported on PC? You can map controllers to any game, including those with keyboard + mouse support, use macros and more. It also supports the Nintendo Switch Pro controller and Joy Cons. Which controllers are supported by DS4Windows?ĭS4Windows can help you use most modern PlayStation controllers on Windows PCs: the DualShock 3, DS4, and PS5 DualSense. By emulating a Xbox 360 controller, many more games are accessible and you can play PC games using the PlayStation controller.
#BEST JOYSTICK MAPPER FOR MAC PORTABLE#
In this case, the Plus button takes a screenshot for me.DS4Windows is a portable program that allows you to get the best experience while using a DualShock 4 on your PC. With this you can set a single button to press multiple keys at the same time. Note: You may notice that I have multiple keys tied to one button. “Hat” means the joystick on the controller.
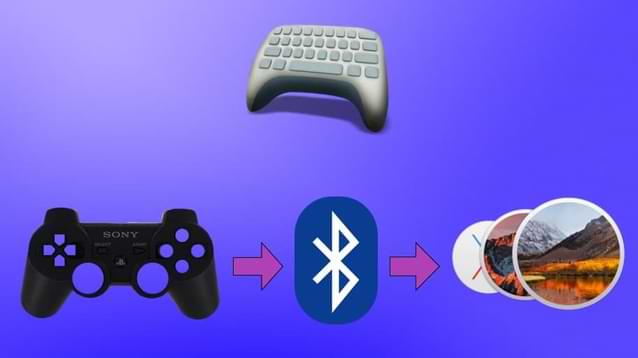
Note: “Button” means a button on the controller. To find out about how to use two at once, go to the next page. Note: This page only talks about using one Joy-Con. The layout of my Joy-Con and the layout of the controller in the game are almost identical. In the last image, you can see my final bindings for each of the buttons I wanted to use. Then I wanted button X to be the spacebar, so I bound that too. I want button B to make the computer think that I’m pressing “K” on the keyboard, so I bound it to the key after scanning it. The last column turns into a drop down when you click on it and it has all of the different keyboard keys. Now you’ll want to keep adding new binds for each of the controls and editing them to your liking. For me, the A button happens to be button 0. Click it and then press a button on your controller. Go back to Joystick Mapper and hover over the game controller icon on the left side of the window. I want to add all of the controls on the keyboard (except for duplicates). Now you’ll want to see what controls you would like to map. It’ll say “Joystick # 0”, and you can tag it how you want (I would call my right Joy-Con “Right” and my left Joy-Con “Left”). You’ll now want to click on “Add a new Joystick” to add the Joy-Con that you connected via bluetooth. I personally like to give my preset the name of the game and the tag the name of the controller. In the new window that pops up, you can name your preset and give it a tag. To make a new preset to use for a game or application, click on the plus (or anywhere it turns green when you hover over it). You’ll want to make sure that it says “X Joystick Connected” (X is any number that’s 1 or greater. When you open up Joystick Mapper, you’ll be greeted with this window.


 0 kommentar(er)
0 kommentar(er)
